前回の記事ではコミッションサイトとはなんぞや?ということや、おすすめのサービスについて詳しくお話ししました。今回の記事では、自身がコミッションサイトでオリジナルキャラクター販売を行ってきた経験から、イラスト制作時の注意点からおすすめソフト、詳細な制作方法など、画像を使って分かりやすくお話していきたいと思います。
参考になれば幸いです!
前回の記事はこちらです
こちらの記事はコミッションサイトSKIMAに特化した記事となっております。
「SKIMAってなに?」という方は上記の前回記事、もしくは下の公式説明ページをご覧ください。
SKIMAで販売するイラストの準備
イラスト制作時の注意事項
前回の記事でもお話ししましたが、イラストを制作する時の注意点などを再度まとめてみます。
・ファイル形式…JPG、JPEG、PNG、GIF
・縦横サイズ…3000×3000ピクセル以下
・推奨サイズ…全てのファイルの合計が16MB以下
・自分で制作したイラストであること。他クリエイターやブランドのデザイン・モチーフを使用している等の著作権侵害の懸念があるデータは出品不可。
・一部AIを使用しているイラスト、またはアイコン作成メーカー、ジェネレーター等で作成されたアイコンは販売不可。
・透かし(ウォーターマーク)を付けてはいけない。SKIMAの使用で、アップロードした画像には自動で透かしが付くようになっている。
・商品内容に「透過画像である」という記載がある場合は、アップロードする販売用画像も透過されたデータであること。
・商品内容に画像の枚数の記載がある場合は、記載してある通りの枚数をアップロードすること。
・過度な性的、暴力的表現、公序良俗に反する画像、第三者の権利を侵害する可能性のある画像をアップロードしてはいけない。
重ねてになりますが、opt販売はストックイラストと違い、イラストをアップロードするのに「審査」がありません。
アップロードした画像は即時サイトに反映され、販売が開始されます。
上記の注意事項に抵触している場合は、予告なしに削除される場合があります。
最近進化と進出が著しいAIを使用しての制作は禁止となっているため、注意が必要です。
イラスト制作時のおすすめソフト
SNSのアイコンや待ち受け等、様々なイラストがopt販売で出品されていますが、私が出品したのは「オリジナルキャラクター」です。
前回の記事でお話ししたように、オリジナルの一点物、著作権譲渡前提のキャラクターです。
この記事では私の実体験を踏まえて、オリジナルキャラクター販売に焦点を当ててお話していきます。
SKIMAのキャラクター販売のページのリンクを貼っておきます。
「どんなものが販売されているんだ?」という方々は一度覗いてみてください。
さて。
下の画像が、実際に私が制作し販売したキャラクター達です。



※著作権を譲渡したキャラクター達ですが、販売時に「ポートフォリオ等に記載させて頂く」ことをお願いしています。
上記の画像は、販売商品の「サムネイル」、もしくは「パッケージ」の役割を持ちます。
表情差分をいくつもまとめて販売する場合、パッケージがあればどんな表情がどれだけセットになっているか一目で分かりやすく、かつ人目を惹きやすいため詳細ページへ飛んで貰いやすくなります。
なくても販売はできるけれど、これが有るのと無いのとでは大違いだと思っています。
初めてオリジナルキャラクターの販売を行う場合、どんなものが完成データとなり、そしてどんな風にセットで販売されるのかイメージがつきにくいと思います。
一度イメージを掴むために、すでに販売されている他のクリエイターのオリジナルキャラクターを購入し、入手したデータがどのようになっているか確認してみるのもいいでしょう。
以下は私のSKIMAプロフィールページです。
「opt販売」の項目に今まで販売してきたキャラクターたちが並び、詳細ページに飛べば差分もすべて見られます。
購入ではなくとも、どんなデータがどんな風に販売されているか参考にしてみてくださいね。
 ゆう
ゆう次の項目で、実際のオリジナルキャラ制作の流れを詳しくお話していきます。
上記のパッケージは言わずと知れたCLIP STUDIO PAINTで制作しました。
SKIMAに出品しているopt販売用キャラクターも、CLIP STUDIO PAINTで描いています
下記のバナーを押すとCLIP STUDIO PAINT(クリスタ)公式のページに遷移します。
iPadを使用してProcreateで制作してみたこともあるのですが、クリスタの「レイヤーカンプ機能」が便利すぎる&差分ありきのキャラクター制作にうってつけ、しかも便利機能でゴミ取りを行うのも簡単、ということに気づいてからはもっぱらPCを使用してクリスタを使用して制作しています。
これらの機能については後で詳しくお話ししますね。
ちなみにこちらのクリスタ、PCだけでなくiPadやスマホでも同じデータを共有しながら作業でき、家でも外出先でもイラスト制作が可能です。
私のPC周りの作業環境は下記の記事でご紹介しています。
PCのスペックや種類など参考にしてください。




キャンバスサイズの設定
【イラスト制作時の注意事項】でお話しした通り、縦横最大サイズは3000×3000です。
キャンバスサイズが大きすぎても小さすぎても、後から修正したときに画質が劣化してしまいます。
必ず最初の設定で3000×3000ピクセルの新規キャンバスを作りましょう。
キャラクターを描く
3000×3000ピクセルで作成したキャンバスに、オリジナルキャラクターを描いていきます。
縦・もしくは横どちらかをキャンバスぎりぎりくらいになるような大きさで、デザイン・配置します。
もちろん縦も横もキャンバスぎりぎりになったって大丈夫です。
大事なのはキャンバスサイズに対してイラストが小さすぎるということがないようにすること。
実際に私が描いたキャラクターで見ていきます。


上の画像にはウォーターマーク(ダウンロードと不正利用防止のための透かし)を入れてありますが、SKIMAに実際にアップロードする際はウォーターマークを入れてはいけません。公開時に自動で、SKIMAの方で透かしを入れてくれます。
さて、ご覧の通りのっぺらぼうです。
なんで顔描いてないの?という疑問にお答えします。
キャラクター販売時、1回の投稿につき画像は11枚までアップロードすることができます。
仕草や衣装を変えて差分として販売するというのもありですし、私のように表情のみ差分を作成して販売することもできます。
私がキャラクター販売を行うとき用意しているデータは、
- 表情を変えたキャラクターの立ち絵数枚
- キャラクターによっては眼鏡やサングラスなどの小物のデータ
- 全差分を見やすくまとめたパッケージ
上記のデータを合計11枚以内に収めてアップロードしています。
この他にも、おまけでSDミニキャラを付けていたり、RPGなどで使えそうなキャラクターだったら魔法のエフェクトのイラストなんかをセットに含めている方もいらっしゃいます。
とりあえず11枚という枠の中に収めればOK。
ということで、表情を変えた立ち絵が数枚必要になります。(もちろん1枚から投稿も可能ですが)
なので、「のっぺらぼうの基本になるイラスト」の上に、別レイヤーで「顔面」を描いた方が効率が良いのです。


のっぺらぼうのレイヤーを一番下に配置。
※前髪が表情にかかる場合は髪のレイヤーも別に作り、表情レイヤーの上に配置する。
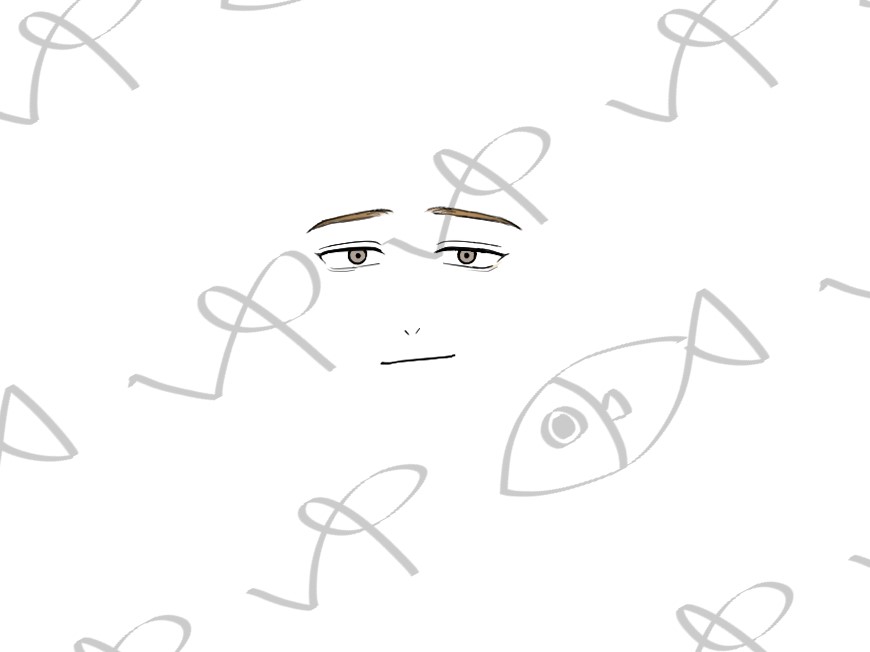
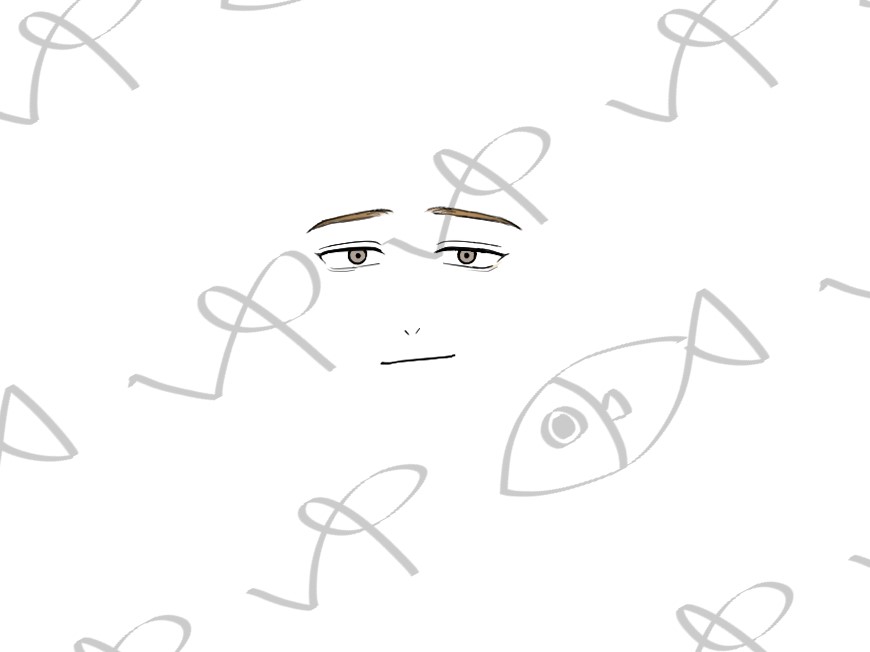
表情だけのレイヤーをその上に作成。
表情ごとにレイヤーを分ける。


合体すると人間になる。
あとは表情ごとの表示/非表示を切り替えて、差分データを書きだす。



笑う、泣く、怒る、青ざめるなどの基本の表情はセットに含めるようにしています。
不要なゴミがないか確認する
意図せず描画されてしまう点や線、塗り残しやはみ出しなどはよくあることです。
小さいものだと目視では気づきにくく、完成データをいざ黒背景で使おうとした時にゴミに気づく、ということもあるでしょう。
自分で使用する画像なら問題ありませんが、相手がいて報酬を得ているなら話は別です。
クレームを頂戴したり評価が下がったり…不要なゴミは必ずアップロード前に発見して取り除きましょう。
前述したとおり、私はキャラクター販売のイラスト制作時にCLIP STUDIO PAINTを使用しています。
私はこちらのソフトの「レイヤーの境界効果」を使用してゴミの有無を確認しています。
実際に見てみましょう。
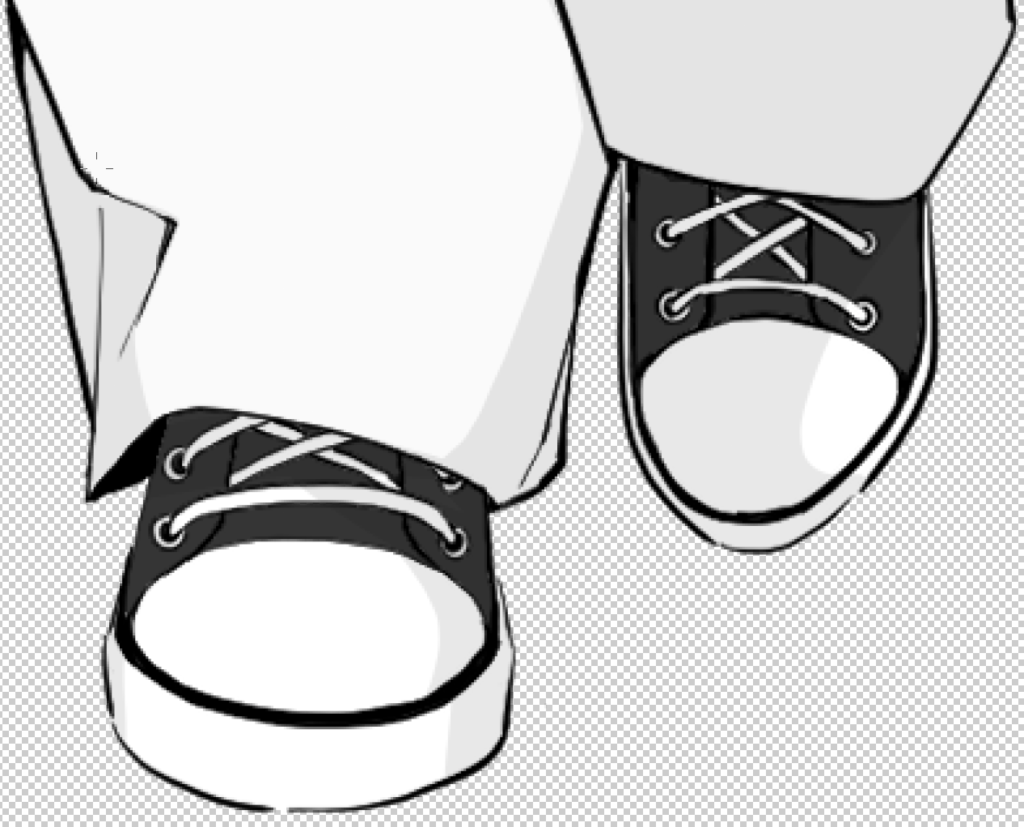
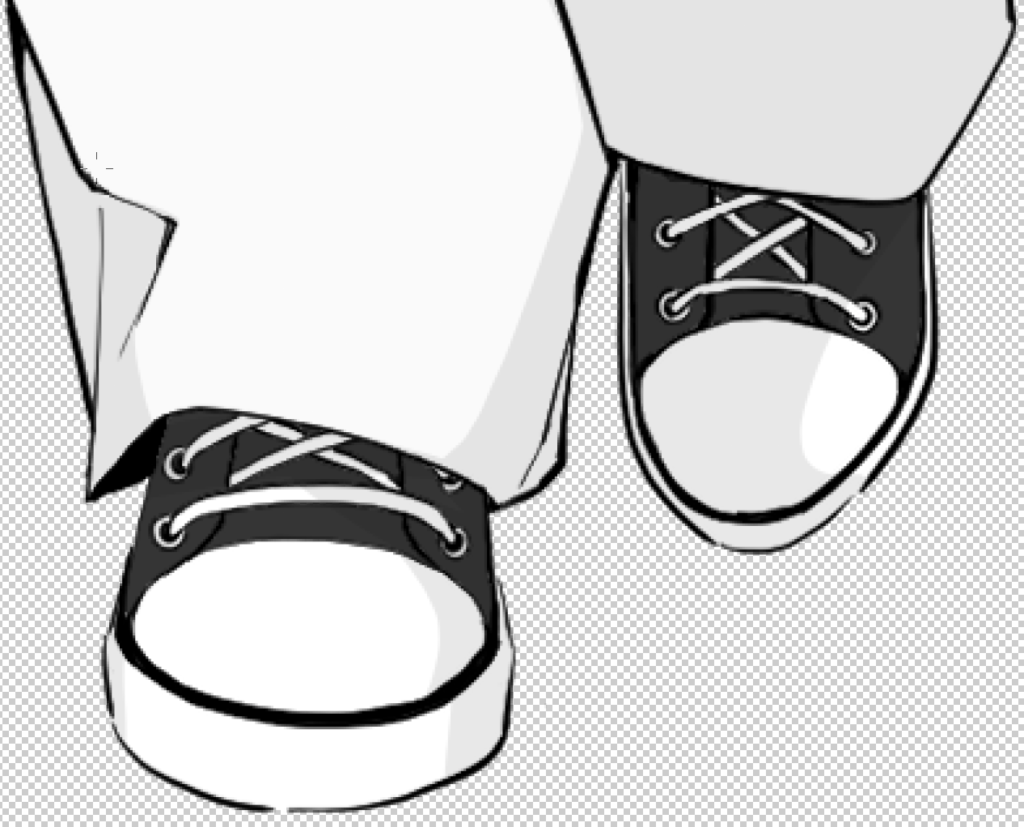
このイラストのゴミを探していきます。
こう見ると不要な点や線はないように見えます。
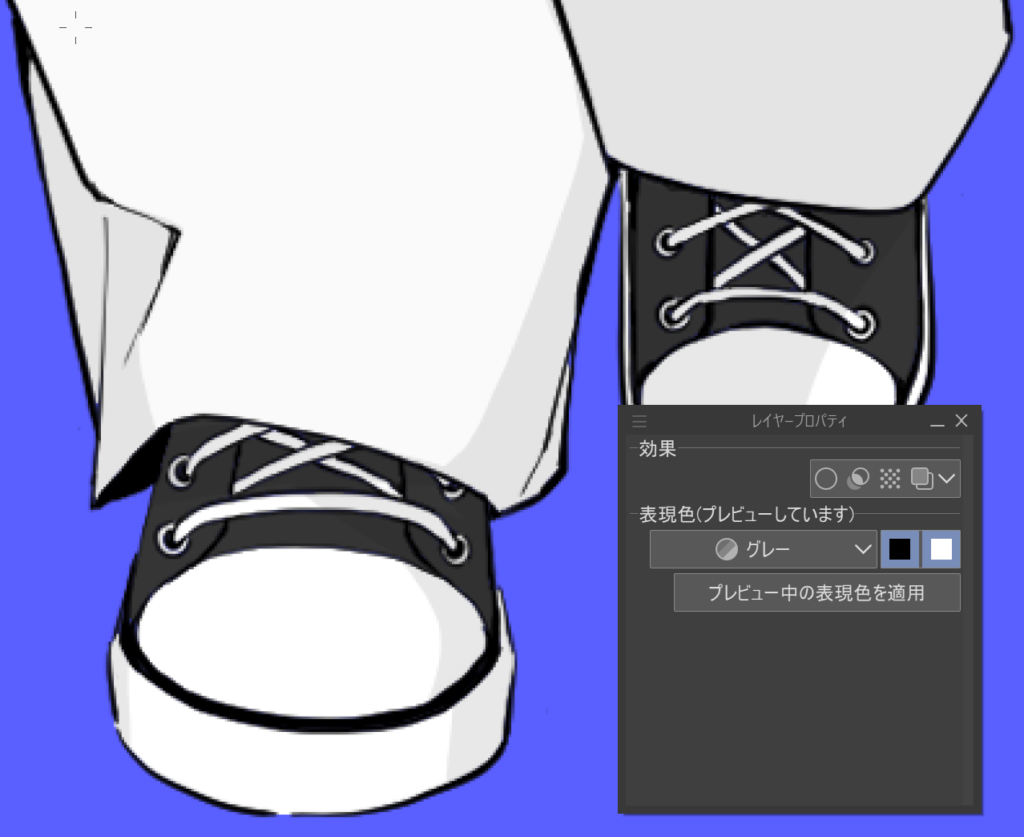
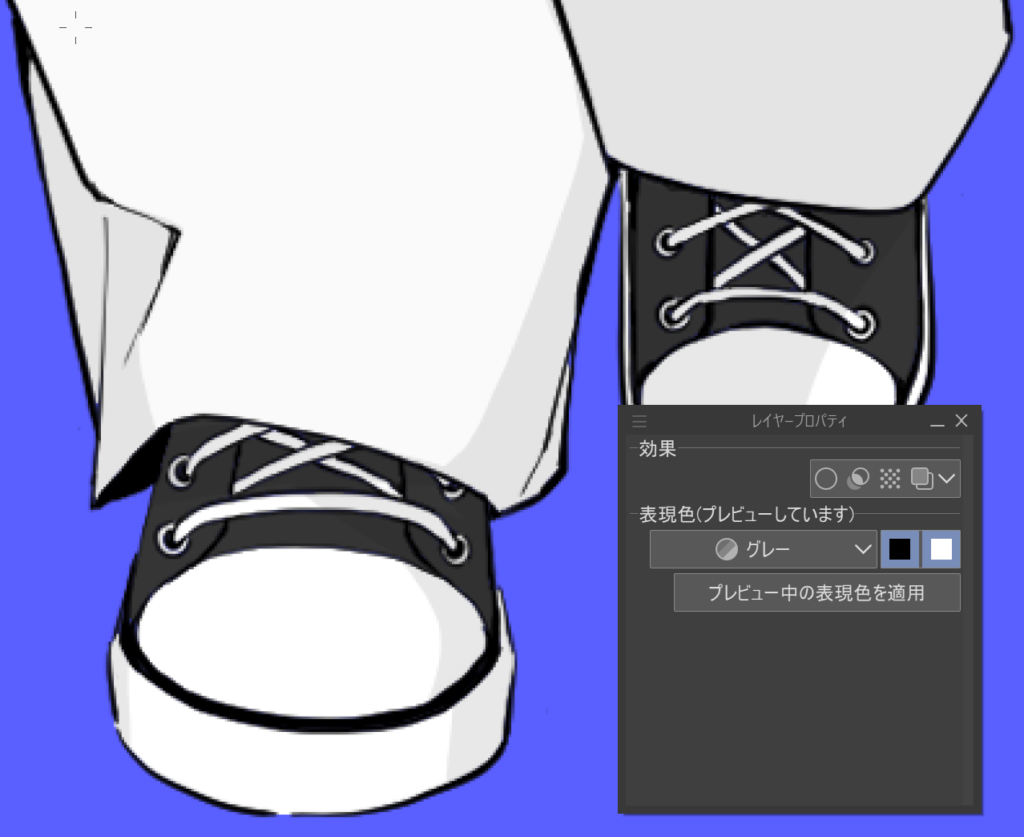
分かりやすいように背景を青くしました。
レイヤーの境界効果OFF状態です。


レイヤーの境界効果ON。
目視では気づけない小さな点にも境界効果が反映され、ゴミを容易に発見することができます。
とっても分かりやすいですよね。
あとは小さなゴミを消しゴムや投げ縄消去などで消していくだけです。
この機能、アイコンの縁取りやテキストの強調なんかにも使えてものすごーく便利です。
キャンバスのトリミング
完成までもう一息です。
一番最初の設定で、キャンバスサイズは3000×3000ピクセルになっています。
縦もしくは横いっぱいいっぱいにまで描いたイラストの余白を、トリミングしましょう。
「キャンバスサイズの変更」という項目からトリミングを行うことができます。


トリミング前


トリミング後
画像の書き出し
ここでもクリスタの便利機能が炸裂します。
その名も「レイヤーカンプ機能」です。
例えば表情の差分で、
- 笑顔
- 怒り顔
- 泣き顔
- 困り顔
- 無表情
上記の5つのレイヤーを作成したとします。
この場合、【のっぺらぼうレイヤー】+【各表情レイヤー】の統合データ、計5枚分書き出すことになります。
笑顔の表情で書き出しが終わったら、次は笑顔レイヤーを非表示にして怒り顔を表示にして書き出して…
という手間のかかる作業をすることになるのですが、「レイヤーカンプ機能」を使えばたった一度で書き出しが完了します。
任意のレイヤーの表示/非表示の切り替えを登録できる機能で、表情差分ごとに登録しておけば「レイヤーカンプ書き出し」で一瞬で全て書き出されます。



効率爆上がりです!
ここでは書ききれない便利機能がまだまだあります。
よければ下記のバナーから公式のページもご覧になってくださいね。
画像のファイル形式
オリジナルキャラクターを販売する場合、多くは背景透過PNGで制作されています。
動画内・ゲーム内などでの使用を想定すると、背景があるJPEGでは使い勝手が悪いからです。
カラー設定は、WEBでの使用を想定してRGBで書き出しています。
アップロード時に分かりやすいように表情ごとに名前を付けて、フォルダにまとめて保存しておきましょう。
パッケージの作成
最初にお話しした通り、パッケージ画像が有るのと無いのとではアイキャッチ効果が大きく異なってくると思っています。
ただしパッケージは無くても販売は可能です。
そのため、3000×3000ピクセル以内という前提を除けば、明確なルールは有りません。


私がパッケージを制作する際、3000×3000ピクセルのキャンバスに、表情の差分と小物等の一覧を載せています。
一目で「この商品にはこれだけのものがセットになっていますよ」と分かりやすくするためです。
また、SKIMAの商品ページでは、画像を拡大して確認することはできません。
そのため顔のアップを載せることで、雰囲気を掴んで貰いやすくしています。
パッケージもクリスタで制作しています。
完成したら、先ほどの差分のデータと一緒のフォルダに保存しておきます。
次回は、SKIMAでの実際の出品方法について詳しくご説明していきます。
また私がopt販売で得た実際の収益などについてもお話ししていこうと思っています。ぜひ参考になさってください。
最後まで読んでくださってありがとうございました!








コメント
コメント一覧 (2件)
[…] SKIMAで販売するイラストの制作方法 […]
[…] あわせて読みたい SKIMAで販売するイラストの制作方法 […]