前回の記事では私がストックイラストで得た実際の収益等についてお話ししました。
今回は、実際どんなツールを使って描いているかをお話ししたいと思います。
前回の記事はこちら
なお、私が普段利用しているイラストACさんにスポットを当てた記事となっております。

ストックイラスト制作時に使用しているデバイス
iPad Pro(11インチ)第2世代
私は普段イラストを描く時、iPadとPCを使い分けて制作しています。
イラストACに投稿する素材は、もっぱらiPadで描いています。いつでもどこでも、ぱぱっと描けてとっても便利です。
実際の作業環境はこちら。

使用しているのはiPad Pro(11インチ)第2世代です。
もうひとつ大きなサイズとも迷ったのですが、趣味のイラストや素材の制作をするくらいなら、11インチでも十分な大きさです。外出先に携帯する時もかさばりません。
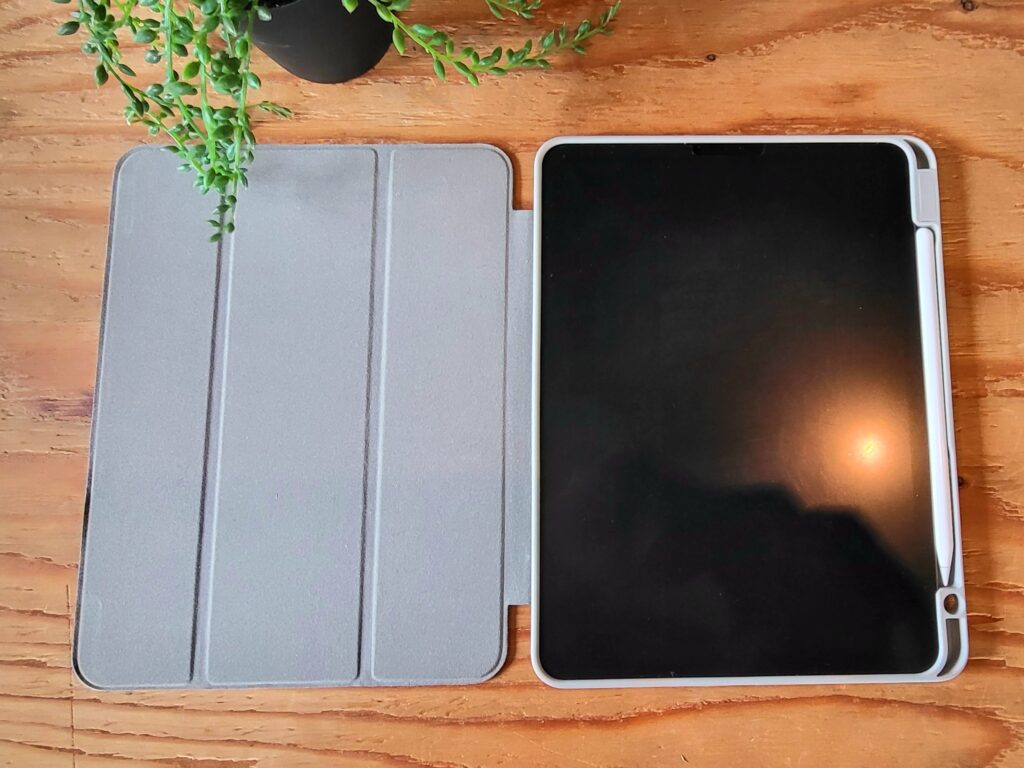
私がデジタルで趣味のお絵描きを始めたとき、一番最初に使ったのはスマホです。ibisPaintというアプリを使用し、指で描いていました。今では考えられませんが、慣れてくると意外と描けるものなんです。
そこから「やっぱり大きな画面で描きたいな」と思い、液タブと悩みに悩んだのですが…PCも同時に購入することは当時難しく、「それならいつでもどこでもイラスト制作できるiPadにしよう」と購入を決意。
iPadは他のタブレットと比べて高価です。数年前の私と同じように、デジタル絵を描いてみたいけど購入を迷っているという方も多いのではないでしょうか。
 ゆう
ゆう結論から言うと、今からデジタルイラストを描く人には超おすすめです。
丸4年間iPadを使用した感想は、「買ってよかった」です。
「どこにでも持ち運べて単体でイラスト制作が可能な液タブ」と言っても過言ではないとさえ思っています。
※あくまで個人の意見です。
iPadでイラストACにクリエイター登録
デフォルトのブラウザアプリ「SAFARI」を使用してイラストACのページにアクセス
iPadでイラスト制作
お絵かきソフト「Procreate」を使用してイラストを描く
iPadからイラストACに素材を投稿
「SAFARI」でアクセスしたイラストACのマイページから、iPad内に保存したファイルを選択して投稿
上記のように、普段私が行っているストックイラストの活動は、iPadがあれば事足ります。
以下に簡単にメリットを描きだしてみます。
もちろん、ストックイラストの素材の制作だけに使用しているわけではありません。
PCでCLIP STUDIO PAINTを使用して制作している漫画をiPadと同期させて、出先でiPadを使って続きを制作する、なんて使い方もできます。旅先や気分転換で出かけたカフェでも、どこででも絵が描ける。素晴らしいことです。
ただし、iPadといっても沢山の種類があります。
無印iPad、iPad mini、iPad Air、iPad Pro等、どれもお高めではあるものの、4万~18万円と価格にかなりの幅があります。
機種によって厚みや画面の大きさはもちろん、搭載しているCPUなんかも変わってきます。
「iPadでIllustratorを使い、複雑なパスのイラストを制作したい!」ですとか「なんなら動画編集にも使用したい!」という方は、多少お値段が張ってもiPad Air以上の上位機種を購入することをお勧めします。
私が使用しているiPad Proは非常に高価ですが、今のところSNS用のショート動画の編集や、iPad版Illustratorでのイラスト制作、CLIP STUDIO PAINTでの漫画制作等でもカクついたり重たくなったりすることなく動作しています。
ただし、前述したIllustratorやCLIP STUDIO PAINT等のPC用のイラスト制作ソフトは、iPad版だと使えない機能もあります。自分が作りたいと思っているイラスト・携わりたいと思っている仕事の内容を考え、デジタル絵をどんなデバイスで制作するか吟味してみてください。
ストックイラスト制作時に使用しているツール
Apple Pencil 第2世代
iPadでイラストを描こうと思ったとき、必須と言えるのがスタイラスペンです。
スマホと同様、iPadでも描こうと思えば指でもお絵描きは可能です。けれど精密さや効率・書き味など、指とペンシルを使用した場合とでは大違いです。iPadの購入を決意した方はぜひ、ペンシルも一緒にご用意ください。
現在iPadで使用可能なスタイラスペンは、様々なところから販売されています。
少し前に3COINSからもiPad用のスタイラスペンが販売され、話題になっていましたね。
値段もピンキリですが、筆圧感知等の機能が備わっているか・感度は良いか・電池の持ちは良いか等、よく下調べしてから購入しましょう。
私が普段使用しているのは、第2世代のApple Pencilです。
公式のスタイラスペンとだけあって、描き心地は素晴らしいです。
もちろん筆圧感知機能あり、iPadとくっつけているだけで充電が完了するので電池切れの心配もなく、ボタンレスながら側面をダブルタップするだけでペンと消しゴムを切り替えることだってできちゃいます。
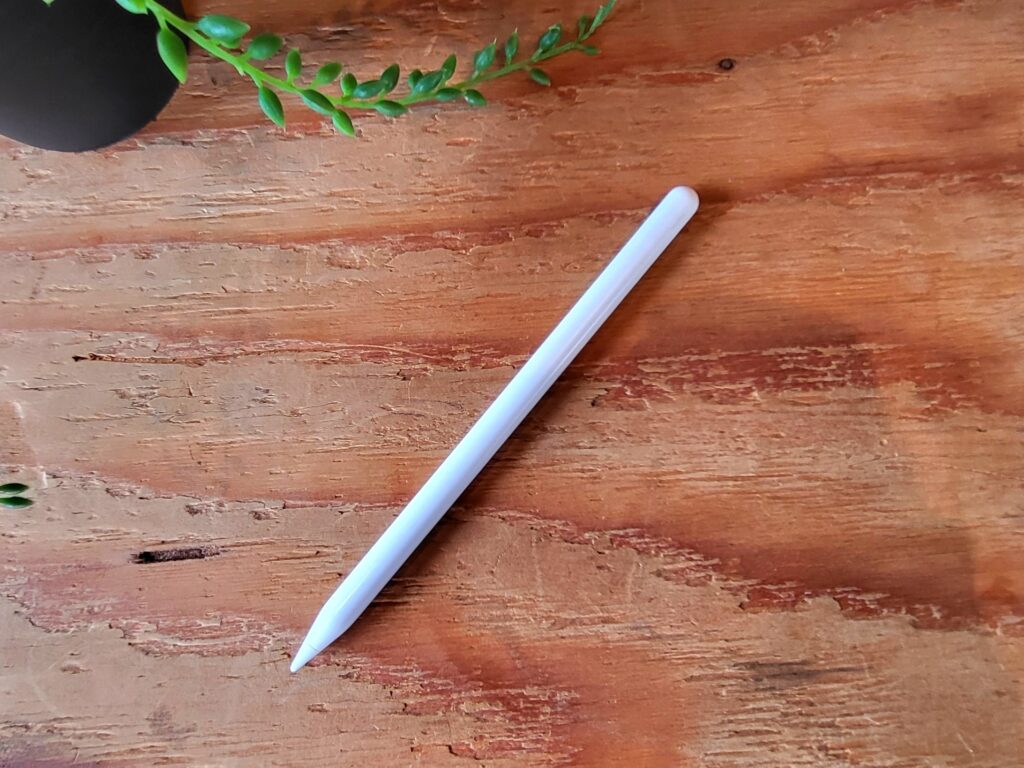
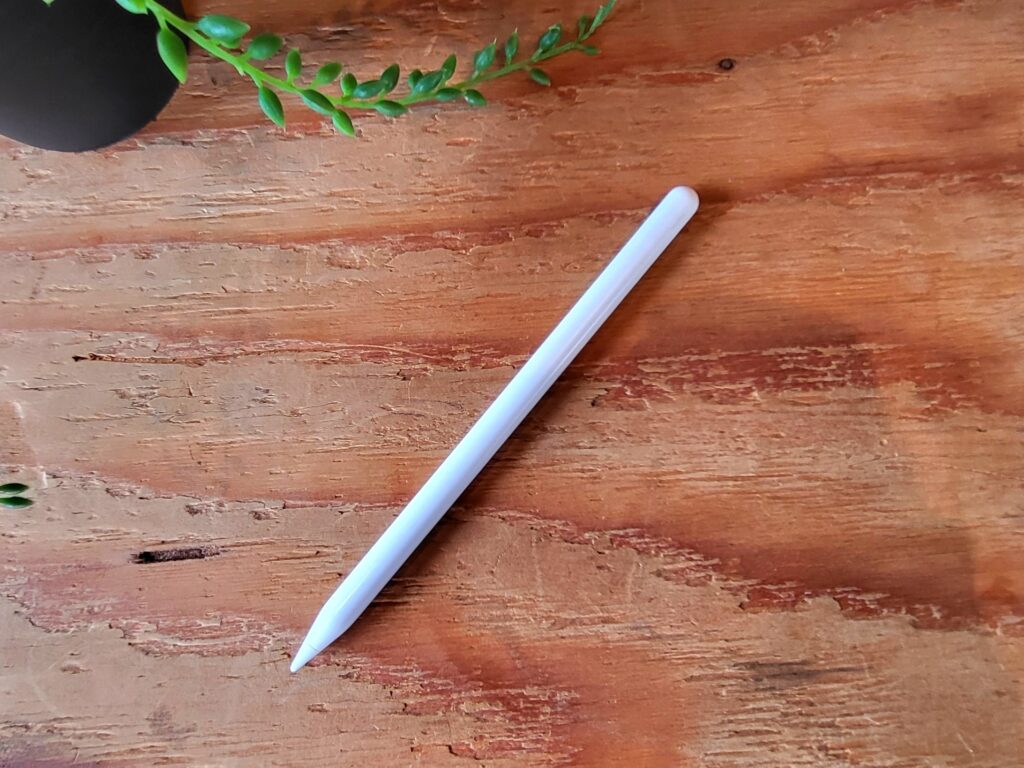
2024年7月現在、ApplePencilは4種類あります。これらの購入時気を付けてほしいのですが、iPadの種類によって使用できるペンシルが異なります。
以下に各Apple Pencilの対応機種をまとめました。
・12.9インチiPad Pro(第1世代、第2世代)
・10.5インチiPad Pro
・9.7インチiPad Pro
・iPad Air(第3世代)
・iPad(第6世代、第7世代、第8世代、第9世代、第10世代)
・iPad mini(第5世代)
・13インチiPad Pro(M4)
・12.9インチiPad Pro(第3世代、第4世代、第5世代、第6世代)
・11インチiPad Pro(M4)
・11インチiPad Pro(第1世代、第2世代、第3世代、第4世代)
・13インチiPad Air(M2)
・11インチiPad Air(M2)
・iPad Air(第4世代、第5世代)
・iPad(第10世代)
・iPad mini(第6世代)
・12.9インチiPad Pro(第3世代、第4世代、第5世代、第6世代)
・11インチiPad Pro(第1世代、第2世代、第3世代、第4世代)
・iPad Air(第4世代、第5世代)
・iPad mini(第6世代)
・12.9インチiPad Pro(第3世代、第4世代、第5世代、第6世代)
・11インチiPad Pro(第1世代、第2世代、第3世代、第4世代)
・iPad Air(第4世代、第5世代)
・iPad mini(第6世代)
ちなみに公式発表の価格は、
- Apple Pencil 第1世代
-
16,800円
- Apple Pencil USB-C
-
13,800円
- Apple Pencil 第2世代
-
21,800円
- Apple Pencil Pro
-
21,800円
公式ではないところから販売されているスタイラスペンよりも高額だと思います。
ただし描き心地や多様な機能、iPadの側面に直接マグネットでくっつけておけて紛失する心配も少ないという点や、それだけで充電も完了する(ApplePencil USB-Cを除く)という利点があり、4年間愛用している身としては「この子じゃないとダメなんだ…」という気持ちです。



Apple Pencilを使ったらもう昔には戻れない
対応していない機種でApple Pencilを使用しようとしても反応しません。必ず自分のiPadの機種を調べてからApplePencilを購入しましょう。
ペーパーライクフィルム
今からiPadでデジタルイラストを始めようとする方や、もともとアナログでお絵描きすることが好き、という方にはこちらもぜひおすすめしたいです!
当初、私は何のフィルムも貼らずにiPadでイラスト制作を行っていました。iPadの画面はつるつるで、慣れるまではペン先が滑ってしまいなかなかうまく線を引くことができません。線がぶれてしまい、何度も消しては書いてを繰り返していました。
「ペーパーライクフィルム」なるものがあることは知っていたのですが、調べてみるとペンシルの先が削れやすいだとか、ディスプレイの視認性が悪くなるだとかいうレビューがでてきて、食わず嫌いしていました。しかしiPadでのお絵描きに慣れてきたころ、急に試してみたくなり購入。





なにこれめちゃくちゃ描きやすい!!!
びっくりしました。それくらい描き易さが飛躍的に上がったんです。
ペン先に少しの摩擦が生まれることで、まさしく紙に描いているかのような描き心地。
ペン先が滑ることもなく、何度も描き直す必要もなくなり効率も爆上がり。なぜもっと早く買わなかったんでしょう。
よく目にするデメリットと言われているものについて、実際に3年半程使用した個人的な意見をまとめました。
ペーパーライクフィルムと共に3年半イラスト制作に使用しているApple Pencil 第2世代のペン先ですが、確かに少し削れているような気も。ただし難なく反応し、お絵描きできています。
この3年半で1度もペン先を替えていません。
紙のような描き心地へと近づけるため、ペーパーライクフィルムの表面はとても微細な凹凸でできています。そのため画面の発色が悪化し、長時間使用していると目が疲れる…らしいのですが、個人的にはほとんど気になりません。ペーパーライクフィルムを貼った状態でイラスト制作を行い、動画を視聴し、ネットサーフィンも行いますが、「見づらい」と思ったことは一度もありません。
ペーパーライクフィルムはつるつるとしたフィルムと違い、マットな触感です。この触り心地の好みは個人差があるので難しい所ですが、普段スマホの保護フィルムやカバーもマット系を使用しているので、個人的には不快に思ったことはありません。むしろ反射が抑えられて画面が見やすいし、手汗でキュッとならないし、指紋等も付着しないので、このマットな触り心地はメリットに感じています。
全て個人的な意見なので一概には言えないのですが、私が当初食わず嫌いしていたデメリットと言われているものたちは、いざ使用してみたら全くと言っていいほど気にならなかったです。
むしろそれをもってしても余りある描きやすさ。



ペーパーライクフィルムを使用することで、また一つお絵描きが楽しくなりました!
おわりに
まだまだお絵描きの心強い味方達がいるのですが、その他のグッズについてはまた次の記事でお話しします。
最後まで読んでいただきありがとうございました!







コメント
コメント一覧 (6件)
[…] わたしのお絵かき作業環境① […]
[…] わたしのお絵かき作業環境① […]
[…] ゆうと申します あわせて読みたい わたしのお絵かき作業環境① […]
[…] あわせて読みたい わたしのお絵かき作業環境① […]
[…] あわせて読みたい 【作業環境】iPadでのイラスト制作 […]
[…] 【作業環境】iPadでのイラスト制作 […]